Want to install Google Maps on your brand-new, fresh-out-of-the-box Kindle Fire?
You can't, because the stock Kindle Fire is limited to downloading apps
from the Amazon Appstore. If you love to tinker with devices and
improve them, however, you can follow our separate guide to rooting your Kindle Fire.
Afterward, you can use your newfound superuser powers to install the
Google Android Market on your device. It isn't a simple process, but it
is pretty straightforward--and it's worth the time if you wish to turn
your $200 Kindle Fire into a robust Android tablet.
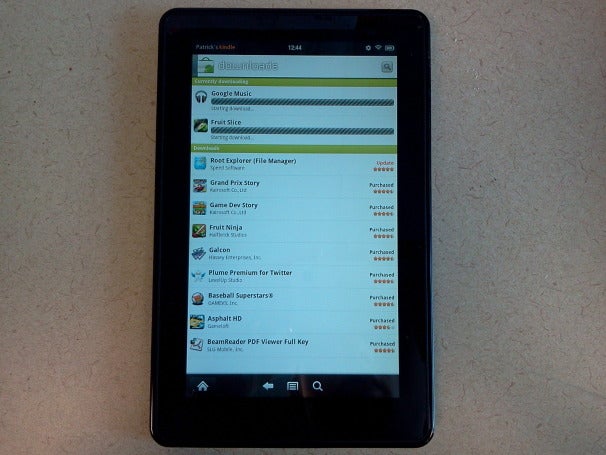
Our rooted Kindle Fire, accessing the Google Android Market.
Step 1: Download the GoogleServicesFramework.apk to allow your rooted Kindle Fire to access Google Services. The easiest way to do this is to download the entire Google Apps .apk package directly and then extract the GoogleServicesFramework.apk file from the GApps.rar archive using a free archive tool such as WinRAR.
Step 2: Download the latest version of the Vending.apk file, which is version 3.3.11 as of this writing. This is basically the Android Market application.
Step 3: Download an Android file-management app that you can use to modify read-write permissions on a rooted Android device. The simplest method is to grab the free File Expert from the Amazon Appstore for Android.
Step 4: Connect your Kindle Fire to your PC using a Micro-USB cable (as if you were rooting your Kindle Fire again) and transfer the downloaded .apk files to the Fire. Install File Expert, and then give it superuser permission by opening the app, tapping the Menu key, and navigating to the Settings menu. From there, open File Explorer settings and enable the Root Explorer option, which will let you modify app read-write permissions and thus allow the Android Market app to download and install apps to your Kindle Fire.
Step 5: Open the File Expert app, select the GoogleserviceFramework.apk file, and tap Install. Once installation is complete, navigate back to the Vending.apk file and press and hold it to open the file menu. Select the Cut option, and then navigate to the App folder sequestered inside your System folder. Tap the Menu key, open the Mount menu, and mount the App folder as Read-Write. Finally, tap the Menu key again and press Paste to copy the Vending.apk file into the App folder.
Step 6: Now that you’ve moved Vending.apk into the App folder, tap and hold it to bring up the file-options menu, and select the Permissions option. Change it to match the permissions of the other apps in this folder, which should be: Owner - Read/Write, Group - Read, Others - Read. Once you're done, tap Vending.apk and install it.

Our rooted Kindle Fire, sporting a custom Android Market icon courtesy of the MarketOpener.apk file written by XDA Developers forum member munday.
Step 7: Reboot your Kindle Fire. Even after the Android Market is installed, it won’t show up in the custom Kindle carousel launcher, so you’ll need to download and install a custom launcher such as GO Launcher EX. Alternatively, you can download and install MarketOpener.apk, a custom .apk file written by XDA Developers forum member munday that will put a shortcut to the Android Market in your Kindle Fire launcher.
Step 8: Congratulations, you've hacked the Android Market onto your Kindle Fire! All that remains is to open the Android Market app and log in with your Google account. Remember, the Kindle Fire was not intended to access the Android Market and thus you'll have no guarantee that any app will work. If you have any trouble with the Android Market crashing or failing to download apps, rebooting your Kindle Fire will probably help. During our tests we experienced frequent crashes and slow download speeds, but rebooting our Kindle Fire always fixed the problem. If that doesn't work for you, consult Android developers and find the latest hacks and fixes by following great threads such as this discussion on the XDA Developers forum.
By Alex Wawro, PCWorld
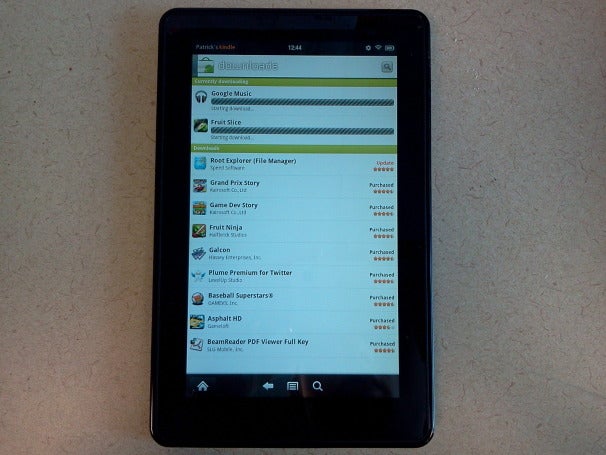
Our rooted Kindle Fire, accessing the Google Android Market.
Step 1: Download the GoogleServicesFramework.apk to allow your rooted Kindle Fire to access Google Services. The easiest way to do this is to download the entire Google Apps .apk package directly and then extract the GoogleServicesFramework.apk file from the GApps.rar archive using a free archive tool such as WinRAR.
Step 2: Download the latest version of the Vending.apk file, which is version 3.3.11 as of this writing. This is basically the Android Market application.
Step 3: Download an Android file-management app that you can use to modify read-write permissions on a rooted Android device. The simplest method is to grab the free File Expert from the Amazon Appstore for Android.
Step 4: Connect your Kindle Fire to your PC using a Micro-USB cable (as if you were rooting your Kindle Fire again) and transfer the downloaded .apk files to the Fire. Install File Expert, and then give it superuser permission by opening the app, tapping the Menu key, and navigating to the Settings menu. From there, open File Explorer settings and enable the Root Explorer option, which will let you modify app read-write permissions and thus allow the Android Market app to download and install apps to your Kindle Fire.
Step 5: Open the File Expert app, select the GoogleserviceFramework.apk file, and tap Install. Once installation is complete, navigate back to the Vending.apk file and press and hold it to open the file menu. Select the Cut option, and then navigate to the App folder sequestered inside your System folder. Tap the Menu key, open the Mount menu, and mount the App folder as Read-Write. Finally, tap the Menu key again and press Paste to copy the Vending.apk file into the App folder.
Step 6: Now that you’ve moved Vending.apk into the App folder, tap and hold it to bring up the file-options menu, and select the Permissions option. Change it to match the permissions of the other apps in this folder, which should be: Owner - Read/Write, Group - Read, Others - Read. Once you're done, tap Vending.apk and install it.

Our rooted Kindle Fire, sporting a custom Android Market icon courtesy of the MarketOpener.apk file written by XDA Developers forum member munday.
Step 7: Reboot your Kindle Fire. Even after the Android Market is installed, it won’t show up in the custom Kindle carousel launcher, so you’ll need to download and install a custom launcher such as GO Launcher EX. Alternatively, you can download and install MarketOpener.apk, a custom .apk file written by XDA Developers forum member munday that will put a shortcut to the Android Market in your Kindle Fire launcher.
Step 8: Congratulations, you've hacked the Android Market onto your Kindle Fire! All that remains is to open the Android Market app and log in with your Google account. Remember, the Kindle Fire was not intended to access the Android Market and thus you'll have no guarantee that any app will work. If you have any trouble with the Android Market crashing or failing to download apps, rebooting your Kindle Fire will probably help. During our tests we experienced frequent crashes and slow download speeds, but rebooting our Kindle Fire always fixed the problem. If that doesn't work for you, consult Android developers and find the latest hacks and fixes by following great threads such as this discussion on the XDA Developers forum.
By Alex Wawro, PCWorld


These articles have got thorough discernment without unclear the readers.
one click root