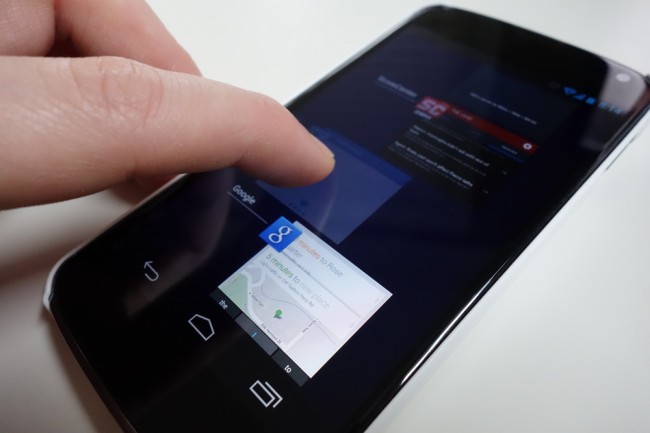For a lot of us, the fact that we can plug our Android phone or tablet into our computer and interact with it
is a big plus. Besides the times when we've broken something and need
to fix it, there are plenty of reasons why an advanced Android user
would want to talk to his or her device. To do that, you need to have a
few tools and know a few commands. That's what we're going to talk about
today. Granted, this won't be the end-all be-all discussion of adb
commands, but there are 10 basic commands everyone should know if they
plan to get down and dirty with the command line.
The tools are easy. If you're a Mac or Linux user, you'll want to install the SDK as explained at
the Android developers site.
It's not hard, and you don't have the whole driver mess that Windows
users do. Follow the directions and get things set up while I talk to
the Windows using folks for a minute.
If you're using Windows, things are easier and harder at the same time.
The tools themselves are the easy part.
Download this file.
Open the zip file and you'll see a folder named android-tools. Drag
that folder somewhere easy to get to. Next, visit the manufacturers page
for your device and install the adb and fastboot drivers for Windows.
You'll need this so that your computer can talk to your Android device.
If you hit a snag, visit the forums and somebody is bound to be able to
help you through it.
Now that we're all on the same page, enable USB debugging on your
device (see your devices manual if you need help finding it, and
remember it was hidden in Android 4.2), and plug it in to your computer. Now skip past the break and let's begin!
1. The adb devices command
The
adb devices command is the most important one of
the bunch, as it's what is used to make sure your computer and Android
device are communicating. That's why we're covering it first.
If you're a pro at the operating system on your computer, you'll want
to add the directory with the Android tools to your path. If you're
not, no worries. Just start up your terminal or command console and
point it at the folder with the tools in it. This will be the file
you downloaded earlier if you use Windows, or the platform-tools folder
in the fully installed Android SDK. Windows users have another easy
shortcut here, and can simply Shift + right click on the folder itself
to open a console in the right spot. Mac and Linux users need to
navigate there once the terminal is open, or install an extension for
your file manager to do the same right click magic that's in Windows by
default.
Once you're sure that you are in the right folder, type "
adb devices"
(without the quotes) at the command prompt. If you get a serial number,
you're good to go! If you don't, make sure you're in the right folder
and that you have the device driver installed correctly if you're using
Windows. And be sure you have USB debugging turned on!
Now that we have everything set up, let's look at a few more commands.
If you want to move a file onto your Android device programmatically, you want to use the
adb push
command. You'll need to know a few parameters, namely the full path of
the file you're pushing, and the full path to where you want to put it.
Let's practice by placing a short video (in my case it's a poorly done
cover of the Rick James tune
Superfreak) into the Movies folder on your device storage.
I copied the superfreak.mp4 file into the android-tools folder so I
didn't need to type out a long path to my desktop. I suggest you do the
same. I jumped back to the command line and typed "
adb push superfreak.mp4 /sdcard/Movies/"
and the file copied itself to my Nexus 4, right in the Movies folder.
If I hadn't dropped the file into my tools folder, I would have had to
specify the full path to it -- something like
C:\Users\Jerry\Desktop\superfreak.mp4. Either way works, but it's always
easier to just drop the file into your tools folder and save the
typing.
You also have to specify the full path on your device where you want
the file to go. Use any of the popular Android file explorer apps from
Google Play to find this. Windows users need to remember that on
Android, you use forward slashes (one of these -- / ) to switch folders
because it's Linux.
3. The adb pull command
If adb push sends files to your Android device, it stands to reason the
adb pull
command gets them out. That's exactly what it does, and it works the
same way as the adb push command did. You need to know both the path of
the file you want to pull off, as well as the path you want it placed
into. You can leave the destination path blank and it will drop the file
into your tools folder to make things easy.
In this example, I did it the hard way so you can see what it looks
like. The path of the file on the device is
"/sdcard/Movies/superfreak.mp4" and I put it on my Windows 8 desktop at
"C:\Users\Jerry\Desktop". Again, the easy way it to just let it drop
into your tools folder by not giving a destination, which would have
been "
adb pull /sdcard/Movies/superfreak.mp4". Remember your forwards slash for the Android side, and you'll have no problems here.
4. The adb reboot command

This is exactly what you think it is -- a way to reboot your device from the command line. Running it is simple, just type "
adb reboot"
and enter. Before you say "I can just push the button!" you have to
understand that these commands can be scripted, and your device can
reboot in the middle of a script if you need it to. And it's a good
segue to number five.
5. The adb reboot-bootloader and adb reboot recovery commands
Not only can you reboot your device, you can specify that it reboots
to the bootloader. This is awfully handy, as sometimes those button
combos are touchy, and if you have a lot of devices you can never
remember them all. Some devices (the LG Optimus Black comes to mind)
don't even a way to boot to the bootloader without this command. And
once again, being able to use this command in a script is priceless.
Doing it is easy, just type "
adb reboot-bootloader" and hit the enter key.
Most devices can also boot to the recovery directly with the "
adb reboot recovery" (note there is no hyphen in this one) and some can't. It won't hurt anything to try, and if yours can't nothing will happen.
6. The fastboot devices command
When you're working in the bootloader, adb no longer works. You're
not yet booted into Android, and the debugging tools aren't active to
communicate with. We use the fastboot command in it's place.
Fastboot is probably the most powerful tool available, and many
devices don't have it enabled. If you're does, you need to be sure
things are communicating. That's where the
fastboot devices command comes into play. At the prompt, just type in "
fastboot devices" and you should see a serial number, just like the adb devices command we looked at earlier.
If things aren't working and you are using Windows, you likely have a driver issue. Hit those forums for the answer.
7. The fastboot oem unlock command
The holy grail of Android commands,
fastboot oem unlock
does one thing, and one thing only -- unlocks your Nexus device (or an
HTC device using their official tool). If you're using a phone from a
different manufacturer, you have a different method of unlocking things
-- maybe with ODIN or .sbf files -- and this won't apply to you. We're
including it because even if you don't need it, it's an important part
of Android's openness. Google doesn't care what we do with phones or
tablets that we've bought, and include this easy way to crack them open.
That's something you usually don't see from any tech company, and a big
part of the reason why many of us choose Android.
Using it is easy enough. Once you've used fastboot devices to make sure everything is communicating, just type "
fastboot oem unlock" at the prompt and hit enter. Look at your device, read carefully, and choose wisely.
Protip: Using "fastboot oem unlock" will erase everything on your device
8. The adb shell command
The
adb shell command confuses a lot of folks. There
are two ways to use it, one where you send a command to the device to
run in its own command line shell, and one where you actually enter the
device's command shell from your terminal. In the image above, I'm
inside the device shell, listing the flies and folders on the device.
Getting there is easy enough, just type "
adb shell" and enter.
Once inside, you can escalate yourself to root if you need to. I'll warn
you, unless you're familiar with an ash or bash shell, you need to be
careful here -- especially if you're root. Things can turn south quickly
if you're not careful. If you're not familiar, ash and bash are command
shells that a lot of folks use on their Linux or Mac computers.
It's nothing like DOS.
The other method of using the adb shell command is in conjunction
with one of those Ash commands your Android device can run. You'll often
use it for more advanced tasks like changing permissions of files or
folders, or running a script. Using it is easy -- "adb shell
<command>". An example would be changing permissions on a file
like so: "
adb shell chmod 666 /data/somefile". As mentioned, be very careful running direct commands using these methods.
9. The adb install command
While adb push can copy files to our Android devices,
adb install
can actually install .apk files. Using it is similar to use the push
command, because we need to provide the path to the file we're
installing. That means it's always easier to just drop the app you're
installing into your tools folder. Once you've got that path, you tell
your device to sideload it like this: "
adb install TheAppName.apk".
If you're updating an app, you use the -r switch: "
adb install -r TheAppName.apk". There is also a
-s switch which tries to install on the SD card if your ROM supports it, and the
-l
switch will forward lock the app (install it to /data/app-private).
there are also some very advanced encryption switches, but those are
best left for another article.
And finally, you can uninstall apps by their package name with "
adb uninstall TheAppName.apk". Uninstall has a switch, too. The -k switch will uninstall the app but leave all the app data and cache in place.
10. The adb logcat command
The
adb logcat command is one of the most useful
commands for some folks, but just prints a bunch of gibberish unless you
understand what you're seeing. It returns the events written to the
various logs in the running Android system, providing invaluable
information for app developers and system debuggers. Most of us will
only run this one when asked by one of those developers, but it's very
important that we know how to use it correctly.
To see the log output on your computer screen, just type "
adb logcat"
and hit enter. Things can scroll by pretty fast, and chances are you
won't find what you're looking for. There are two ways to handle this
one -- filters, or text output.
The filter switch is used when a developer has placed a tag in his or
her application, and wants to see what the event logs are saying about
it. If it's needed, the developer will tell you what tag to append to
the command. The text output is more useful, as it logs to a .txt file
on your computer for reading later. Evoke is like so: "
adb logcat > filename.txt".
Let it run while you're doing whatever it takes to crash the app or
system program you're debugging, then close it with the CTRL+C
keystroke. You'll find the full log file saved in the directory you're
working from, likely your tools folder. This is what you'll send to the
developer.
Be warned that sensitive information can be contained in the log
files. Be sure you trust the person you're sending them to, or open the
log file in a text editor and see just what you're sending and edit as
necessary.
There are plenty of other switches for the logcat command. Savvy
developers can choose between the main, event, or radio logs, save and
rotate log files on the device or their computer, and even change the
verbosity of the log entries. These methods are a bit more advanced, and
anyone interested should read the Android developer documentation.
Bonus: The adb sideload command
This one's relatively new, and it's one of the easier ways to update a
stock Nexus device. Every over-the-air update downloads the update file
from a public URL. That means you can download the update and install
it manually without having to wait for your phone to have the update
pushed to it. We call it "manually updating," and the end result is the
same as if you wait. But we hate waiting.
All you have to do is download the update to your computer. Plug your
phone into the computer. Reboot into recovery on your phone and choose
"Apply update from ADB." Then hop into your favorite terminal/command
line and type "adb sideload xxxxxxxx.zip," with the variable pointing to
the update you downloaded. Let things run their course, and you're
golden.
Jerry Hildenbrand (Cowboy)